Практическая Работа Inkscape Average ratng: 4,2/5 7978reviews
Inkscape tutorial Основы. Кроме того, это обычный документ Inkscape вы можете его просматривать, редактировать, копировать и сохранять. Урок охватывает примы ориентирования на холсте и работу с документами. Он дат начальное представление о рисующих фигуры инструментах, о выделении, о редактировании и группировке фигур, об установке параметров заливки и обводки, выравнивании и распределении объектов. Более сложные темы смотрите из меню Справка. Практическая Работа Inkscape' title='Практическая Работа Inkscape' />Итоговая работа по курсу Уроки Inkscape. На уроке выполняется практическая работа в графическом редакторе Inkscape. Практическая Работа Inkscape' title='Практическая Работа Inkscape' />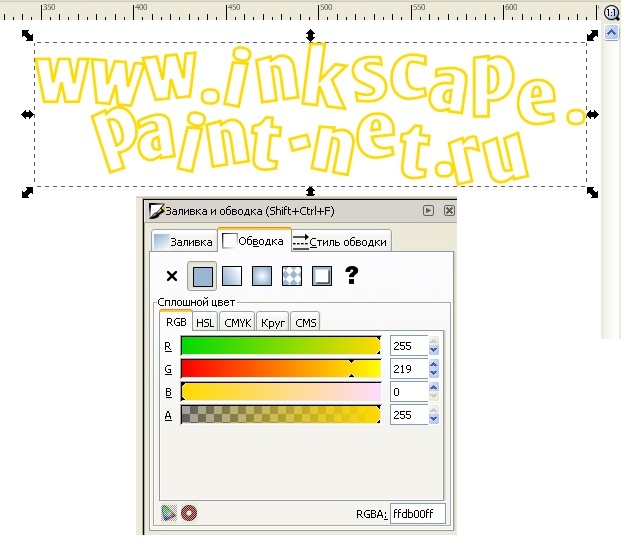 Перемещение по холсту. Есть множество способов перемещаться по холсту. Попробуйте Ctrlстрелки для перемещения при помощи клавиатуры к примеру, попробуйте такую комбинацию для смещения документа вниз. Вы также можете передвигаться по холсту, зажав его поверхность средней клавишей мыши, или при помощи ползунков нажмите CtrlB для того, чтобы показать или спрятать ползунки. Колесо прокрутки мыши также работает для вертикального перемещения. Английский Егэ Аудирование здесь. В этом разделе учебника изложены основы работы с Inkscape. Кроме того, это обычный документ Inkscape вы можете его просматривать,. Практическая работа. Цели познакомиться с векторным редактором Inkscape, научиться работать с основными инструментами и. Графика и уроки в Inkscape. Практические работы по OpenOffice. Работа с текстом планконспект middot Урок 4. Практическая работа. Цели познакомиться с векторным редактором Inkscape, научиться работать с основными инструментами,. Для горизонтального перемещения используйте Shift вместе с колесом мыши. Изменение масштаба. Проще всего изменять масштаб клавишами или для увеличения работает и. Также можно использовать следующие варианты сочетания клавиш Ctrlсредняя клавиша мыши или Ctrlправая кнопка мыши для увеличения, Shiftсредняя, Shiftправая или колесо мыши с нажатым Ctrl для уменьшения. Значение указано в процентах, набрав нужное, нажмите Enter. Кроме того, в программе Инструмент масштабирования среди инструментов слева можно увеличивать только необходимую выделенную область. Ключевые слова практическая работа, Inkscape, графический редактор, объемные изображения, градиентная заливка, смайл. Основные или базовые уроки inkscape на русском языке inkscape tutorials на русском языке научат вас основам работы с холстом, навигации в. В Inkscape 0. 91 появился новый инструмент градиентная сетка. В Inkscape имеется встроенный генератор QRкодов, работу которого мы. Создать текстовый объект так же легко, как выбрать инструмент для работы с ним кнопка слева Создавать и править текстовые объекты F8. Практическая Работа Inkscape' title='Практическая Работа Inkscape' />Inkscape хранит историю масштабов, которые вы использовали при работе. Для того чтобы вернуться к предыдущему состоянию, нажмите клавишу или для перехода к следующему состоянию Shift. Инструменты Inkscape. Панель со значками в левой части окна представляет инструменты Inkscape для рисования и редактирования. В верхней части окна под меню находится Панель управления с основными командными кнопками и панель Параметры инструментов чуть ниже панели управления, содержащая параметры, специфичные для каждого инструмента. Строка состояния внизу окна будет показывать полезные подсказки во время вашей работы. Многие действия доступны с клавиатуры. Полный справочник по клавишам находится в меню Справка Использование клавиатуры и мыши. Работа с документами. To create a new empty document, use File New. CtrlN. SVG является открытым стандартом и широко используется в графических пакетах. Формат SVG использует язык разметки XML, поэтому файлы в этом формате могут редактироваться любым текстовым или XML редактором отдельно от Inkscape. Помимо SVG, в Inkscape можно работать и с другими форматами например, EPS и PNG. Для каждого документа Inkscape открывает новое окно. Вы можете переключаться между ними разными способами в зависимости от настроек менеджера окон например, AltTab, либо используя собственное сочетание клавиш Inkscape CtrlTab для переключения между документами по кругу. Для практики попробуйте создать несколько новых документов и переключайтесь между ними. Примечание Inkscape относится к этим окнам как к вкладкам в браузере, а это значит, что CtrlTab работает только для документов, запущенных в одном процессе. Если вы откроете несколько документов через файловый менеджер или запустите несколько копий Inkscape, то переключение работать не будет. Создание фигур. Настало время фигур Выберите синий прямоугольник в полоске слева или нажмите F4. Наведите курсор мыши на документ тут же или в новом созданном окне, нажмите левую клавишу мыши и переместите е курсор в сторону вы получите прямоугольник Как видите, по умолчанию прямоугольник залит синим цветом, имеет чрную обводку и частично прозрачен. Ниже вы увидите, какими способами можно изменять эти параметры. Другими инструментами вы также можете создавать овалы, звезды и спирали Рассмотренные инструменты называются инструментами фигур. Каждая созданная фигура имеет один или несколько белых прямоугольников управления ручек. Попробуйте перемещать их в пределах документа и обратите внимание на изменение фигуры белые точки видны только тогда, когда выбран один из четырх инструментов синий квадрат, коричневый круг, жлтая звздочка или спираль. У панели Параметры инструментов свой способ изменения фигур. Управляющие элементы в ней влияют на выбранные в настоящий момент объекты т. Выбрать его можно щелчком по чрной стрелке либо нажав F1 или пробел. Этим инструментом вы можете выбрать любой объект на холсте. Щлкните мышью по квадрату, изображнному на иллюстрации Вокруг объекта вы увидите восемь стрелок. Теперь вы можете Передвигать объект с нажатым Ctrl перемещения ограничиваются двумя осями горизонтальной и вертикальной. Менять размер объекта, потянув за любую из стрелок меняя размер с нажатым Ctrl, вы сохраните пропорции оригинала. Щлкните мышью по прямоугольнику ещ раз направление стрелок изменится. Теперь вы можете Поворачивать объект, потянув за угловые стрелки с нажатым Ctrl объект будет поворачиваться шагами по 1. Перекашивать наклонять объект, двигая неугловые стрелки с нажатым Ctrl перекашивание будет производиться с шагом в 1. В этом режиме режиме выделения объектов вы так же можете менять размеры и расположение выделения на холсте, используя поля вверху. Изменение формы при помощи клавиш. Одна из особенностей Inkscape, отличающая его от большинства других редакторов векторной графики удобное управление с клавиатуры. Трудно найти команду или действие, которые было бы невозможно выполнить с клавиатуры, и изменение формы объектов не исключение. Вы можете использовать клавиатуру для перемещения объектов клавиши стрелки, изменения размера клавиши lt и и вращения клавиши. По умолчанию шаг перемещения и смены размера равен двум пикселам. С нажатой клавишей Shift это значение увеличивается в 1. Клавиши Ctrl и Ctrllt увеличивают или уменьшают объект на 2. С нажатой клавишей Ctrl вращение будет выполняться с шагом в 9. Кстати говоря, наиболее удобны пиксельные изменения формы, производимые с нажатой клавишей Alt и клавишами изменения форм. Например, Altстрелки будут двигать выбранное на 1 пиксел данного масштаба т. Это означает, что если вы увеличили масштаб, то Altстрелка даст меньшее смещение от абсолютного измерения, что по прежнему будет выглядеть как смещение на пиксел на экране. Это дат возможность точно разместить объект, изменяя масштаб. Схожим образом Alt и Altlt изменяют размер на один пиксел, а Alt. Обычно этот вопрос решается настройкой оконного менеджера. Выделение нескольких объектов. Вы можете выбрать любое количество объектов одновременно, нажав Shiftщелчок на желаемых объектах. Также можно выбрать объекты рамкой выделения так называемым резиновым выделением рамка выделения появляется тогда, когда выделение начинается с пустого места, а с нажатой клавишей Shift рамка выделения появится и над объектом. Практикуйтесь в выделении на этих трх фигурах Теперь, используя резиновое выделение без или с клавишей Shift, выделите эллипсы, но не прямоугольник Каждый выделенный объект отображается с пунктирной рамкой вокруг него. Благодаря этой рамке просто определить, какой объект выделен, а какой нет. Например, если выбрать оба эллипса и прямоугольник под ними, то без пунктирной рамки будет сложно понять, выделены эллипсы или нет. Shiftщелчок на выделенном объекте исключает его из общего выделения. Попробуйте для практики выбрать три объекта сверху, а после этого, используя Shiftщелчок, исключите эллипсы, оставив выделенным только прямоугольник. Нажатие Esc сбросит все выделения.
Перемещение по холсту. Есть множество способов перемещаться по холсту. Попробуйте Ctrlстрелки для перемещения при помощи клавиатуры к примеру, попробуйте такую комбинацию для смещения документа вниз. Вы также можете передвигаться по холсту, зажав его поверхность средней клавишей мыши, или при помощи ползунков нажмите CtrlB для того, чтобы показать или спрятать ползунки. Колесо прокрутки мыши также работает для вертикального перемещения. Английский Егэ Аудирование здесь. В этом разделе учебника изложены основы работы с Inkscape. Кроме того, это обычный документ Inkscape вы можете его просматривать,. Практическая работа. Цели познакомиться с векторным редактором Inkscape, научиться работать с основными инструментами и. Графика и уроки в Inkscape. Практические работы по OpenOffice. Работа с текстом планконспект middot Урок 4. Практическая работа. Цели познакомиться с векторным редактором Inkscape, научиться работать с основными инструментами,. Для горизонтального перемещения используйте Shift вместе с колесом мыши. Изменение масштаба. Проще всего изменять масштаб клавишами или для увеличения работает и. Также можно использовать следующие варианты сочетания клавиш Ctrlсредняя клавиша мыши или Ctrlправая кнопка мыши для увеличения, Shiftсредняя, Shiftправая или колесо мыши с нажатым Ctrl для уменьшения. Значение указано в процентах, набрав нужное, нажмите Enter. Кроме того, в программе Инструмент масштабирования среди инструментов слева можно увеличивать только необходимую выделенную область. Ключевые слова практическая работа, Inkscape, графический редактор, объемные изображения, градиентная заливка, смайл. Основные или базовые уроки inkscape на русском языке inkscape tutorials на русском языке научат вас основам работы с холстом, навигации в. В Inkscape 0. 91 появился новый инструмент градиентная сетка. В Inkscape имеется встроенный генератор QRкодов, работу которого мы. Создать текстовый объект так же легко, как выбрать инструмент для работы с ним кнопка слева Создавать и править текстовые объекты F8. Практическая Работа Inkscape' title='Практическая Работа Inkscape' />Inkscape хранит историю масштабов, которые вы использовали при работе. Для того чтобы вернуться к предыдущему состоянию, нажмите клавишу или для перехода к следующему состоянию Shift. Инструменты Inkscape. Панель со значками в левой части окна представляет инструменты Inkscape для рисования и редактирования. В верхней части окна под меню находится Панель управления с основными командными кнопками и панель Параметры инструментов чуть ниже панели управления, содержащая параметры, специфичные для каждого инструмента. Строка состояния внизу окна будет показывать полезные подсказки во время вашей работы. Многие действия доступны с клавиатуры. Полный справочник по клавишам находится в меню Справка Использование клавиатуры и мыши. Работа с документами. To create a new empty document, use File New. CtrlN. SVG является открытым стандартом и широко используется в графических пакетах. Формат SVG использует язык разметки XML, поэтому файлы в этом формате могут редактироваться любым текстовым или XML редактором отдельно от Inkscape. Помимо SVG, в Inkscape можно работать и с другими форматами например, EPS и PNG. Для каждого документа Inkscape открывает новое окно. Вы можете переключаться между ними разными способами в зависимости от настроек менеджера окон например, AltTab, либо используя собственное сочетание клавиш Inkscape CtrlTab для переключения между документами по кругу. Для практики попробуйте создать несколько новых документов и переключайтесь между ними. Примечание Inkscape относится к этим окнам как к вкладкам в браузере, а это значит, что CtrlTab работает только для документов, запущенных в одном процессе. Если вы откроете несколько документов через файловый менеджер или запустите несколько копий Inkscape, то переключение работать не будет. Создание фигур. Настало время фигур Выберите синий прямоугольник в полоске слева или нажмите F4. Наведите курсор мыши на документ тут же или в новом созданном окне, нажмите левую клавишу мыши и переместите е курсор в сторону вы получите прямоугольник Как видите, по умолчанию прямоугольник залит синим цветом, имеет чрную обводку и частично прозрачен. Ниже вы увидите, какими способами можно изменять эти параметры. Другими инструментами вы также можете создавать овалы, звезды и спирали Рассмотренные инструменты называются инструментами фигур. Каждая созданная фигура имеет один или несколько белых прямоугольников управления ручек. Попробуйте перемещать их в пределах документа и обратите внимание на изменение фигуры белые точки видны только тогда, когда выбран один из четырх инструментов синий квадрат, коричневый круг, жлтая звздочка или спираль. У панели Параметры инструментов свой способ изменения фигур. Управляющие элементы в ней влияют на выбранные в настоящий момент объекты т. Выбрать его можно щелчком по чрной стрелке либо нажав F1 или пробел. Этим инструментом вы можете выбрать любой объект на холсте. Щлкните мышью по квадрату, изображнному на иллюстрации Вокруг объекта вы увидите восемь стрелок. Теперь вы можете Передвигать объект с нажатым Ctrl перемещения ограничиваются двумя осями горизонтальной и вертикальной. Менять размер объекта, потянув за любую из стрелок меняя размер с нажатым Ctrl, вы сохраните пропорции оригинала. Щлкните мышью по прямоугольнику ещ раз направление стрелок изменится. Теперь вы можете Поворачивать объект, потянув за угловые стрелки с нажатым Ctrl объект будет поворачиваться шагами по 1. Перекашивать наклонять объект, двигая неугловые стрелки с нажатым Ctrl перекашивание будет производиться с шагом в 1. В этом режиме режиме выделения объектов вы так же можете менять размеры и расположение выделения на холсте, используя поля вверху. Изменение формы при помощи клавиш. Одна из особенностей Inkscape, отличающая его от большинства других редакторов векторной графики удобное управление с клавиатуры. Трудно найти команду или действие, которые было бы невозможно выполнить с клавиатуры, и изменение формы объектов не исключение. Вы можете использовать клавиатуру для перемещения объектов клавиши стрелки, изменения размера клавиши lt и и вращения клавиши. По умолчанию шаг перемещения и смены размера равен двум пикселам. С нажатой клавишей Shift это значение увеличивается в 1. Клавиши Ctrl и Ctrllt увеличивают или уменьшают объект на 2. С нажатой клавишей Ctrl вращение будет выполняться с шагом в 9. Кстати говоря, наиболее удобны пиксельные изменения формы, производимые с нажатой клавишей Alt и клавишами изменения форм. Например, Altстрелки будут двигать выбранное на 1 пиксел данного масштаба т. Это означает, что если вы увеличили масштаб, то Altстрелка даст меньшее смещение от абсолютного измерения, что по прежнему будет выглядеть как смещение на пиксел на экране. Это дат возможность точно разместить объект, изменяя масштаб. Схожим образом Alt и Altlt изменяют размер на один пиксел, а Alt. Обычно этот вопрос решается настройкой оконного менеджера. Выделение нескольких объектов. Вы можете выбрать любое количество объектов одновременно, нажав Shiftщелчок на желаемых объектах. Также можно выбрать объекты рамкой выделения так называемым резиновым выделением рамка выделения появляется тогда, когда выделение начинается с пустого места, а с нажатой клавишей Shift рамка выделения появится и над объектом. Практикуйтесь в выделении на этих трх фигурах Теперь, используя резиновое выделение без или с клавишей Shift, выделите эллипсы, но не прямоугольник Каждый выделенный объект отображается с пунктирной рамкой вокруг него. Благодаря этой рамке просто определить, какой объект выделен, а какой нет. Например, если выбрать оба эллипса и прямоугольник под ними, то без пунктирной рамки будет сложно понять, выделены эллипсы или нет. Shiftщелчок на выделенном объекте исключает его из общего выделения. Попробуйте для практики выбрать три объекта сверху, а после этого, используя Shiftщелчок, исключите эллипсы, оставив выделенным только прямоугольник. Нажатие Esc сбросит все выделения.
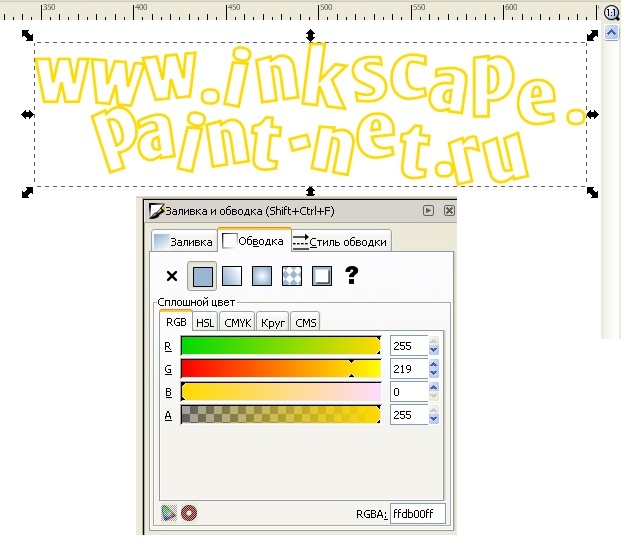 Перемещение по холсту. Есть множество способов перемещаться по холсту. Попробуйте Ctrlстрелки для перемещения при помощи клавиатуры к примеру, попробуйте такую комбинацию для смещения документа вниз. Вы также можете передвигаться по холсту, зажав его поверхность средней клавишей мыши, или при помощи ползунков нажмите CtrlB для того, чтобы показать или спрятать ползунки. Колесо прокрутки мыши также работает для вертикального перемещения. Английский Егэ Аудирование
Перемещение по холсту. Есть множество способов перемещаться по холсту. Попробуйте Ctrlстрелки для перемещения при помощи клавиатуры к примеру, попробуйте такую комбинацию для смещения документа вниз. Вы также можете передвигаться по холсту, зажав его поверхность средней клавишей мыши, или при помощи ползунков нажмите CtrlB для того, чтобы показать или спрятать ползунки. Колесо прокрутки мыши также работает для вертикального перемещения. Английский Егэ Аудирование